Interested in learning about Linux or running your own Linux web server?
Installing Linux on a spare old computer is a pretty easy thing to do these days with many consumer friendly distributions such as Ubuntu and Mint Linux. After getting up and running you will have a platform for hosting your website in-house either for development or to self-host a website.
Acquire an Old Computer
Linux is a versatile operating system in that it can be run on the slowest of PCs, at least in command line mode. For simplicity’s sake, we are going to be running Ubuntu 10.10 “Maverick Meercat”.
System Requirements
The Ubuntu 10.10 lists 256MB of RAM as the minimum amount it will work on. The installation itself takes up 3.3GB and then you want to leave space for the additional software and any files you need to work with, so I would peg that minimum at 10GB.
Ubuntu supports
– a wide variety of video cards, hard drives and other hardware; if you want to check before downloading the install disk, look at the Linux hardware compatibility list for both complete systems and individual components in your system to see if it will work. Before getting too caught up in this though, it is pretty quick and simple to test things out with a Live CD to make sure everything will work on your system.
If you plan on running the server 24/7, make sure it is in a well-ventilated area. It is better to place it in an air-conditioned room during the summer as heat will be your system’s main enemy.
Install Ubuntu
Installing Ubuntu is a cinch with the latest 10.10 installer. My favorite feature of the installer is that while you are still making choices about the installation, it is working to format and copy files over to your hard drive.
Head on over to the Ubuntu Desktop CD Download site to get the ISO file. These disk images have the latest versions of software so you should only have to do a minimum of upgrading after the install. Use the 64-bit version if your computer supports it or the 32-bit version otherwise. Burn the ISO to a CD or DVD, plug it into the drive of the computer and boot up.
If you need to change the BIOS settings to boot off of a CD then do so, or sometimes you need to press a key to select an alternative boot media. Boot off of the CD drive and select the “Install Ubuntu.” Generally speaking, we will be installing the least amount of software as possible for two reasons: the first is that the more software you install and services you run in the background, the slower your system will be. The second is that it also opens your system up to more potential security holes in the future.
Select “Download updates while installing” and “Install 3rd Party Software” and then “Erase and Use The Entire Disk”. Note that this will erase any other operating systems you have on this computer. Follow through the other options per your desired settings. I do not recommend encrypting your home folder. Reboot after the installation is complete.
Upon reboot
– your install is essentially complete! The first thing you need to do after an install, similar to a Windows machine, is to apply any updates. Go to System->Administration->Update Manager and “Install Updates”. You may need to reboot after installing any updates it has found.
You now have a fully-functional Ubuntu install.
Set Up Application Services
You have a number of options here, but since most websites run on a combination of Apache, MySQL and PHP, we are going to install those. This is similar to what we recommended installing on Windows.
These applications are installed via the Ubuntu Software Center. Launch the software center via System->Administration->Synaptic Package Manager. This is where we install the software we need.
Search for and install the following package names, each of which will include a number of prerequisites: apache2, php5, php5-mysql, and mysql-server. Apply the changes to install the packages.
The packages will download and install shortly. The installer will prompt you for the MySQL “root” password. No reboot is necessary.
Test Your Linux Web Server!
You can test your web server by opening the Firefox web browser on your server and heading to the URL http://127.0.0.1/.
You should see an “It works!” message meaning that your web server is running! Both Apache and MySQL will be running in the background and will start on bootup. Your web server is now essentially working and you can edit the files in /var/www and see the changes live on your website.





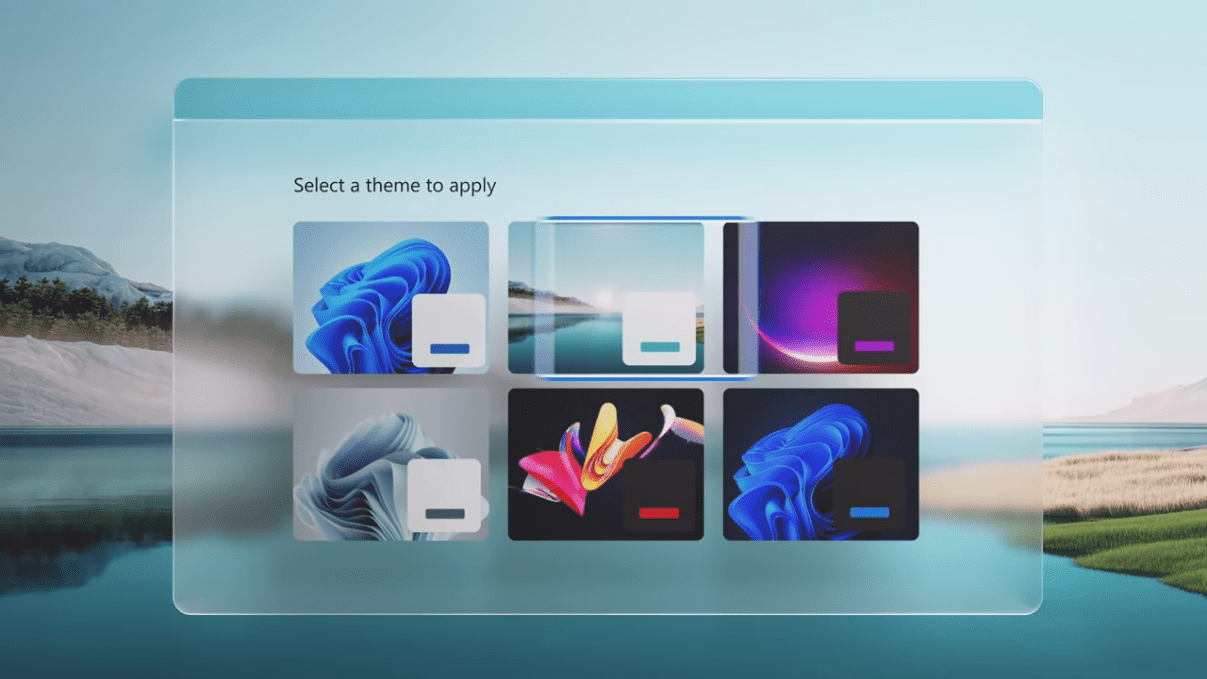


Leave a Reply
Your email is safe with us.
You must be logged in to post a comment.