Remove protected partitions using Diskpart — Removing protected partitions from your hard drive doesn’t require any 3rd party software. For those of you who might like to reformat the hard drive yourself and can’t get rid of that pesky 500+ MB partition that was left over from a previous Microsoft windows build, here’s a method to remove any protected partition on your disk by using the Diskpart utility found in Windows.
You can force delete any protected partition with the Force Protected Parameter in Diskpart.
Once you delete a partition using Diskpart, you cannot recover the contents with ease. Therefore, be sure you exercise caution while deleting a protected partition.
Follow the steps below to effect Force Deletion of a Protected Partition with Diskpart.
Step One. Press your “Windows + R” keys.
The run Dialogue box will pop up. In its blank command typing placeholder, type in the word “Diskpart.”
Proceed to hit your enter key.
Step Two. Type in the following command “list disk” and press “Enter.”
The command will show a popup with all the disks currently attached to your PC.
Step Three. Key in the command “select disk” and proceed to press “Enter.”
Next, select the exact disk (1, 2, or 3) containing the partition for deletion.
Step Four. Type in the text “list partition” and proceed to press “Enter.”
You’ll be able to see all the partitions within your selected disk.
Step Five. Type in the command “select partition” and hit press “Enter.”
Lookup and identify the one you target to delete from your partition list.
Step Six. Type in the following words “delete partition override” and press the “Enter” key.
Diskpart will proceed to force-delete the partition you’ve targeted to override with a parameter.
Once you’ve deleted the selected partition, you can close the Dialogue box and you’re done.
Now that you know how to remove protected partitions using Diskpart — Sound off in the comments below and let us know how it all went.

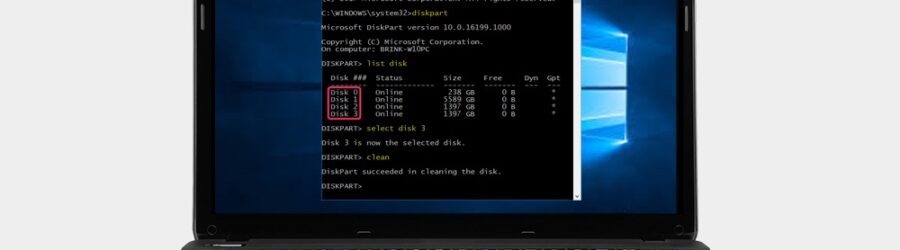
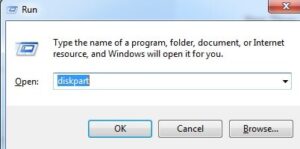
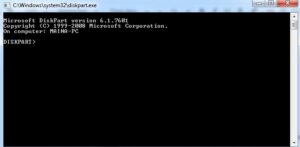
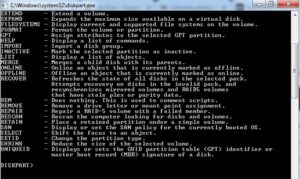
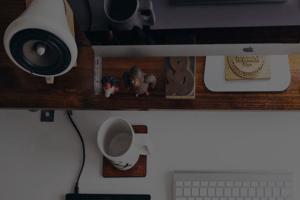


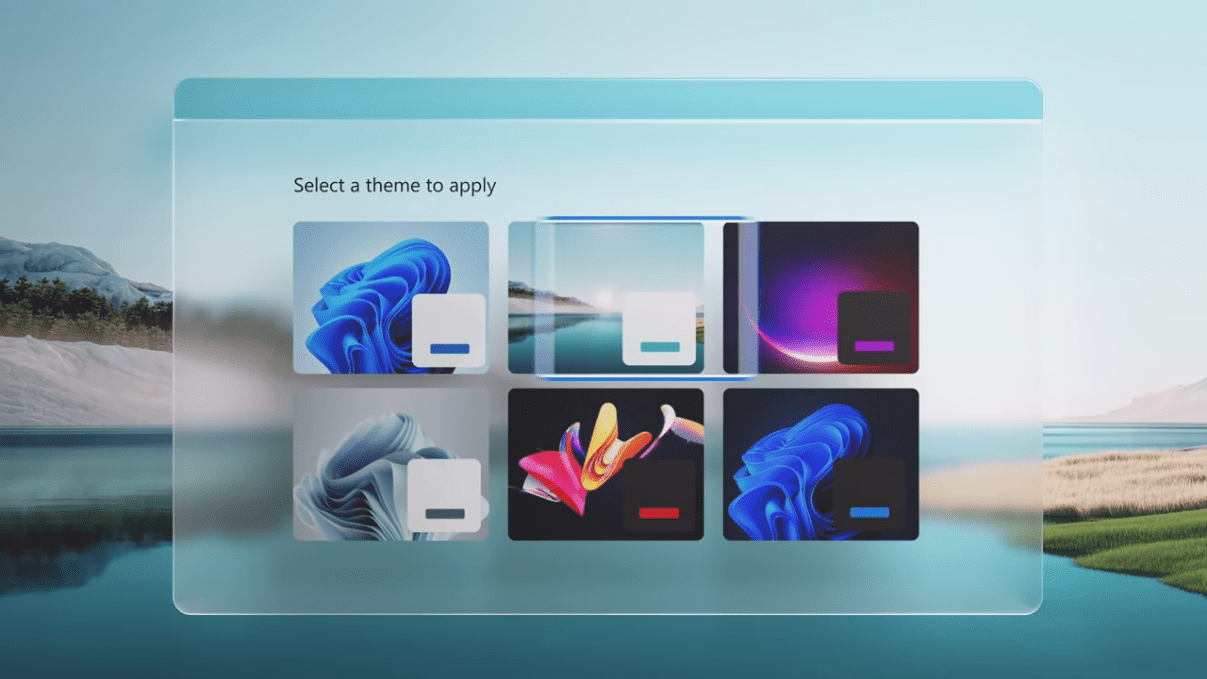


Leave a Reply
Your email is safe with us.
You must be logged in to post a comment.